Guide Centrex
Le guide de votre solution de téléphonie d'entreprise
- Pour démarrer ...
- Configurer le Centrex
- Le parcours utilisateur de configuration
- Etape 1. Créer/Modifier un compte Centrex
- Etape 2. Créer/Modifier un groupe
- Etape 3. Ajouter un numéro / Modifier le routage d’un numéro
- Etape 4. Affecter du matériel à un compte
- Etape 5. Mettre en place un renvoi
- Etape 6. Mettre en place un message de pre décroché
- Etape 7. Mettre en place une musique d’attente
- Etape 8. Personnaliser la messagerie du Centrex
- Etape 9. Mettre en place un annuaire téléphonique dans son Centrex
- Etape 10. Les numéros courts
- Etape 11. Mettre en place une conférence téléphonique
- Etape 12. Création d’un site géographique
- Etape 13. Historique et enregistrements des appels
- Etape 14. Retrouvez vos factures directement sur votre interface
- Etape 15. Télécharger un softphone
- Serveur annuaire Centrex
- Configuration Zoiper 5
- Déploiement Centrex et liaison
- Serveur LDAP
- Webinars Centrex
- Utilisation du Centrex
- Le POPC
- Côté Tech.
Le WebRTC
Activation du WebRTC dans le POPC
Axialys propose aux clients ayant souscrit au Centrex de téléphoner directement depuis leur navigateur Web, en utilisant la technologie du POPC. Si vous n’activez pas cette fonctionnalité, le module “Téléphone” va apparaitre grisé sur votre interface.
Cet usage nécessite plusieurs pré-requis :
- comptabilité réseau (ports, proxy…)
- configuration Centrex
Navigateur et équipement
La fonction WebRTC nécessite un navigateur Google Chrome (à jour) ou Mozilla Firefox (à jour).
Il faut par ailleurs disposer d’un dispositif audio sur l’ordinateur (de type casque/micro) correctement configuré.
1. Prérequis – Compatibilité réseau
Si votre réseau est configuré pour autoriser sans restriction les connexions au départ des postes informatiques, il n’y a rien de particulier à faire (cas des “box” d’opérateurs les plus courantes, y compris liaisons Axialys).
Si votre réseau est filtré, il est nécessaire d’ouvrir :
- 5061/TCP : SIP TLS, pour l’utilisation de Zoiper (hors WebRTC).
- 443/TCP : WebRTC WebSocket, pour l’utilisation du WebRTC dans le POPC
- les ports UDP > 10000, de façon identique à la téléphonie normale
Attention, si vous utilisez un proxy, celui-ci doit supporter les connexions WebSocket.
2. Modification du Centrex
Il faut aller sur l’interface d’administration Centrex, puis sur le compte de l’opérateur et modifier la valeur de Transport en WS.
L’usage simultané d’un poste SIP et d’un client WebRTC est supporté. Attention, si la valeur de transport est WS, vous ne pourrez plus utiliser des softphones comme Zoiper.
Le passage en mode WebSockets du compte désactive le fonctionnement SIP traditionnel et le remplace par le fonctionnement en SIP TLS. Les postes télé-configurés par Axialys gèrent parfaitement ce mode (il suffit de redémarrer le poste pour qu’il prenne la nouvelle configuration). Néanmoins, d’autres équipement peuvent nécessiter une configuration spécifique.
Se connecter au WebRTC
Pour vous connecter au WebRTC, connectez-vous via l’URL : https://popc.axialys.com/
Vos identifiants sont :
- ID : Numéro de téléphone (33XXXXXXXXX)
- MDP : Même mot de passe que celui de votre interface EndUser
Les différentes fonctions du WebRTC
Le WebRTC a été intégré à votre interface POPC. Pour en savoir plus sur le POPC, veuillez vous rendre sur https://guide.axialys.com/guide-centrex/popc/
Le WebRTC intégré au POPC se présente sous forme de modules :
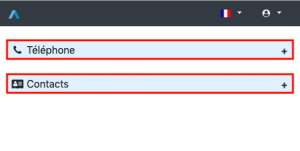
- Téléphone : Cela va vous permettre de passer et de recevoir des appels depuis votre navigateur
- POPC : Vous permet de suivre l’activité téléphonique de votre entreprise ainsi que de faire des transferts en un clic
Vous pouvez réduire et agrandir les deux modules via les “+” ou “-” sur la droite.
Le bandeau du Téléphone est composé de :
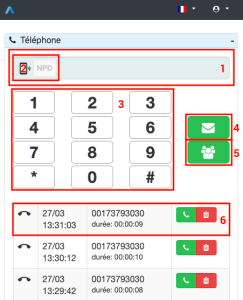
- Le champs pour composer votre numéro. Vous pouvez le faire directement depuis le clavier de votre ordinateur ou vous servir du dialpad juste en dessous. Pour faire un appel sortant, veuillez faire tout d’abord le 0 pour sortir.
- La touche “NPD” vous permettra d’activer la fonction “Ne Pas Déranger” pour ne pas recevoir d’appel
- Le dialpad vous permet de composer le numéro à appeler, ou lors d’un appel sortant, à naviguer dans un potentiel SVI.
- Appelez votre messagerie vocale
- Appelez le service des conférences téléphoniques pour en créer ou en rejoindre une
- L’historique de vos appels, avec : la date et heure, le numéro appelé/appelant, la durée de communication et la possibilité de supprimer ou rappeler la ligne.
Lors d’un appel en cours, vous pouvez :
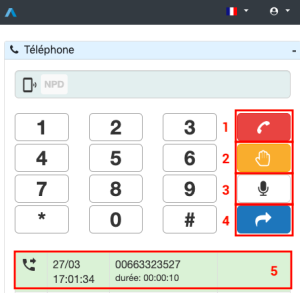
- Raccrocher l’appel
- Mettre en attente votre interlocuteur
- Couper votre micro
- Transférer l’appel
- Suivre l’activité de l’appel en cours
Passer/recevoir un appel avec le WebRTC
Appel entrant
Lors d’un appel entrant, une popup de votre navigateur vous informera de cet appel. Vous pouvez cliquer dessus pour répondre à l’appel même si vous n’êtes pas actif sur la fenêtre où se trouve le bandeau du WEbRTC/POPC.
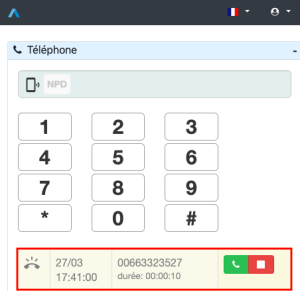
Lorsque vous êtes sur votre bandeau et que ce dernier reçoit un appel, vous pouvez soit décrocher l’appel en cliquant sur le téléphone vert ou refuser l’appel en cliquant sur le bouton rouge.
Appel sortant
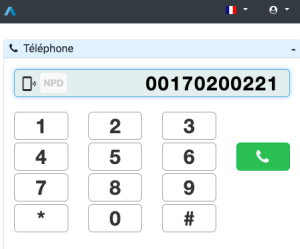
Pour faire un appel sortant, composez 0 pour sortir puis le numéro à appeler. Vous pouvez le faire via votre clavier ou via le dialpad en dessous. Pour lancer l’appel, cliquez sur le bouton vert ou pressez la touche entrée de votre clavier.
Double appel
Vous pouvez recevoir plusieurs appels en même temps et passer de l’un à l’autre.
Une fois que vous êtes en communication avec un premier appelant, vous pouvez décrocher un deuxième appel. Le premier va donc être mis en attente. Pour reprendre l’appel, cliquez sur reprendre l’appel (1). Le deuxième appel va être à son tour en attente.
Passer/recevoir un appel avec le WebRTC
Lorsque vous êtes en communication, vous avez la possibilité de transférer cet appel. Vous pouvez faire un transfert direct ou un transfert supervisé.
Transfert supervisé
Le transfert supervisé permet de parler à la personne avant de lui transférer l’appel.
1. Je suis en communication
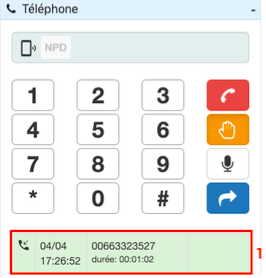
2. J’appelle la personne à qui je souhaite transférer l’appel
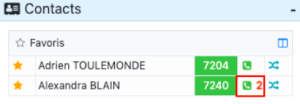
3. Cela va générer un appel que je dois décrocher avant que le WebRTC génère l’appel

4. Une fois que j’ai échangé avec la personne, je clique sur transférer.
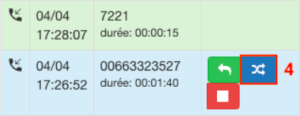
Transfert simple :
Le transfert simple permet de transférer directement l’appel à la personne concernée
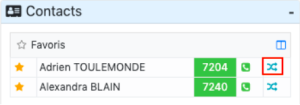
Lorsque je suis en communication, je clique directement sur l’icone « transférer » à côté de mon contact sur le POPC.
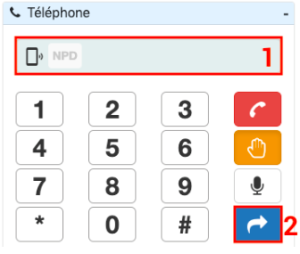
Je peux également joindre une personne externe à l’entreprise en composant le numéro (1) puis en cliquant sur « transférer » (2) et non pas « appeler ».
Faire des conférences à 3
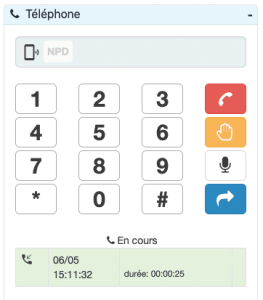
Lorsque vous êtes en communication depuis votre POPC, vous pouvez directement appeler un 2e contact, soit en inscrivant son numéro dans le champ de numérotation, soit via votre annuaire.
Le premier appel sera alors mis en attente automatiquement si vous ne l’avez pas déjà fait et vous aurez la possibilité de parler au deuxième contact avant de mettre tout le monde dans une conférence à 3.
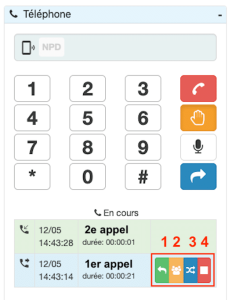
Lorsque vous êtes en ligne avec le deuxième contact, vous avez la possibilité de :
1- Reprendre l’appel du 1er contact
2- Mettre l’ensemble des contacts dans la même conversation
3- Transférer l’appel pour mettre les deux contacts dans la même conversation
4- Raccrocher l’appel du 1er contact
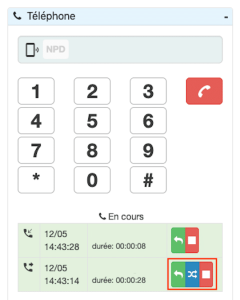
Lorsque vous êtes en conférence, vous pouvez soit reprendre l’appel d’une ligne et cela mettra l’autre ligne en attente, soit faire un transfert pour que les deux lignes soient en relation soit raccrocher l’une ou l’autre ligne. Pour raccrocher l’ensemble des appels en même temps, cliquez sur le téléphone rouge.
Se mettre automatiquement en NPD au bout de 3 appels manqués
Si vous souhaitez êtes mis automatiquement en statut “NPD” (Ne Pas Déranger) suite à 3 appels manqués consécutifs, vous avez la possibilité d’activer dans le compte Centrex l’option “NDP sur non réponse”. Une fois cette option activée, vous serez mis en statut NPD si vous manquez trois appels consécutifs et vous ne serez plus joignable.
Cette option ne fonctionne qu’avec des comptes n’utilisant que le WebRTC.
Configurer des renvois d'appels
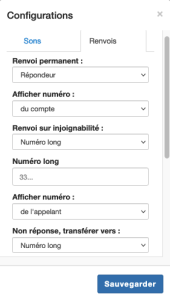
Dans “configurations”, au niveau de l’onglet “Renvois” vous pouvez configurer des renvois d’appels :
- Le renvoi permanent : tous les appels seront renvoyés vers le routage configuré,
- Le renvoi sur injoignabilité : en cas de panne réseau, …, le renvoi configuré prendra la relève,
- Le renvoi si non réponse : au bout de x minutes configurées, l’appel sera renvoyé vers le routage configuré.
- Le renvoi patron-secrétaire : Pour configurer ce renvoi, retrouvez toutes les informations sur la page du guide correspondante.
Vous pouvez décider du numéro à afficher sur l’écran de réception du renvoi : soit le numéro de l’appelant, soit le numéro du compte depuis lequel le renvoi a lieu.
Attention : Vous ne pouvez pas faire un renvoi si non réponse vers un groupe en broadcast dans lequel le compte y est également rattaché. En effet, cela pourrait créer une boucle.
Configurer sa propre sonnerie de téléphone
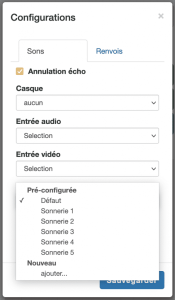
Dans “configurations”, au niveau de l’onglet “Sons” vous pouvez configurer la sonnerie de votre téléphone :
1 – Pré-configurée : Axialys vous propose 5 sonneries par défaut à choisir dans le menu déroulante.
2 – Nouveau : Si les sonneries par défaut ne vous conviennent pas, vous avez la possibilité d’ajouter votre propre fichier audio. Celui-ci doit être en format .mp3 et ne doit pas dépasser la taille de 2Mo. Cliquez sur “Ajouter”. Vous avez la possibilité d’écouter le son que vous avez importer avant de cliquer sur “Sauvegarder” pour valider son utilisation.
Les sonneries personnalisées se retrouveront dans “Perso”. Vous avez la possibilité de les supprimer en les sélectionnant et en cliquant sur l’outil poubelle. Si vous supprimez toutes les sonneries, veuillez recharger la page pour vider le cache.
- Table des matières