Guide voice management
LE GUIDE UTILISATEUR DE VOTRE SOLUTION CALL CENTER
- Pour Démarrer
- Côté Opérateur / Agent
- Côté Superviseur
- Côté Administrateur
- Gestion des opérateurs
- Gestion des superviseurs
- Importer un annuaire de contacts
- Configuration des acheminements
- Configuration des sons
- Enquête de satisfaction
- Configuration du SVI
- Duplication d’un SVI
- Configuration d’un SVI
- Les étapes du SVI
- Ajouter une étape SMS au SVI
- Ajouter une étape Saisie au SVI
- Ajouter une étape Redirection au SVI
- Ajouter une étape répartition au SVI
- Ajouter une étape messagerie au SVI
- Ajouter une étape filtrage au SVI
- Ajouter une étape menu au SVI
- Ajouter une étape callback au SVI
- Ajouter une étape réglages perso. au SVI
- Ajouter une étape requête au SVI
- Ajouter une étape variable au SVI
- Ajouter une étape reconnaissance au SVI
- Ajouter une étape message au SVI
- Ajouter une étape horaires au SVI
- Ajouter une étape Groupe au SVI
- Campagnes sortantes
- Configuration du webcallback
- Service SMS
- Transfert interdit vers n° externes
- Statistiques
- Côté Tech.
- Nos APIs
- Authentification unique (SSO)
- Enregistrements des appels
- les intégrations
- Intégrer Axialys à une solution de relation client (CRM)
- Intégration Zendesk
- Intégration du VM dans un CRM fait maison
- Intégration Salesforce
- Intégration Magento
- Intégration Microsoft Dynamics
- Intégration easiware
- Intégration Hubspot
- Intégrer Axialys à une solution de paiement
- Voxpay
- Glossaire
- Documentation
Configuration de l'application
1 - Installation de l'application
Pour installer le bandeau Voice Management dans votre CRM, vous trouverez les étapes ci-dessous :
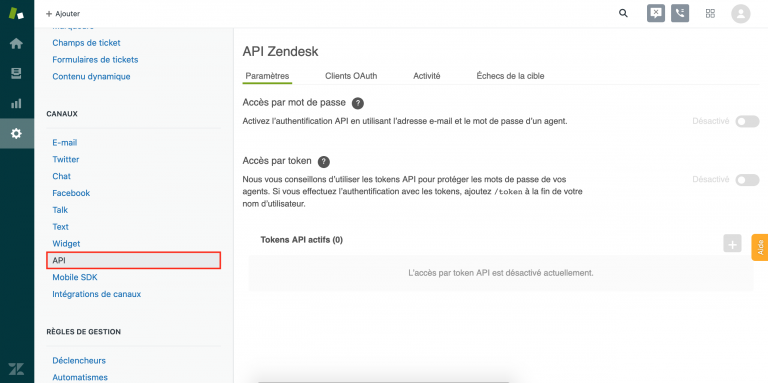
Sur votre interface administrateur cliquez sur API dans le menu à gauche dans vos paramètres, puis activez Accès par mot de passe et Accès par token.
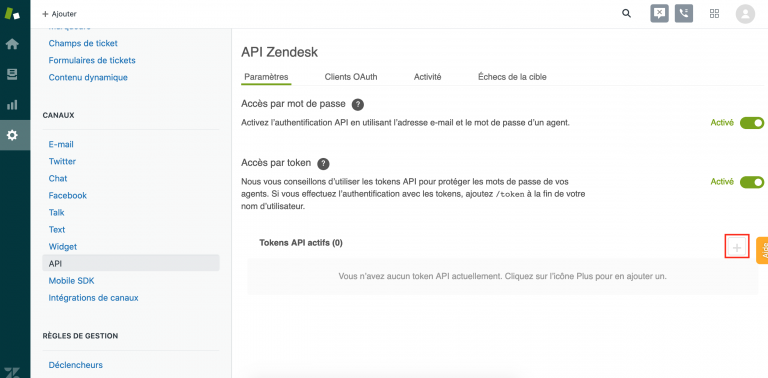
Cliquez sur “+” à côté de Tokens API actifs.
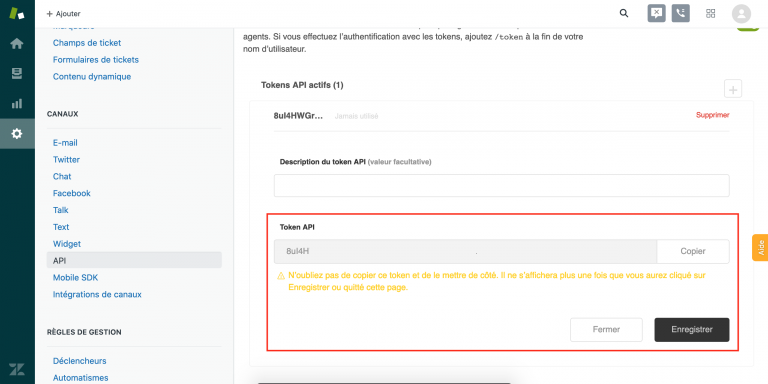
Puis enregistrez la page.
Veuillez transmettre les trois informations suivantes à Axialys :
- Le Token API
- L’adresse mail du compte administrateur Zendesk
- Nom de domaine
Axialys va vous donner un token Axialys qui vous servira pour les étapes ci-dessous :
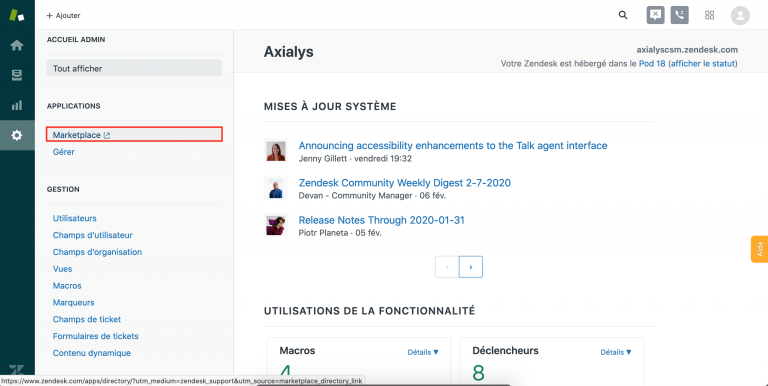
Sur votre compte Administrateur Zendesk, cliquez sur Marketplace.
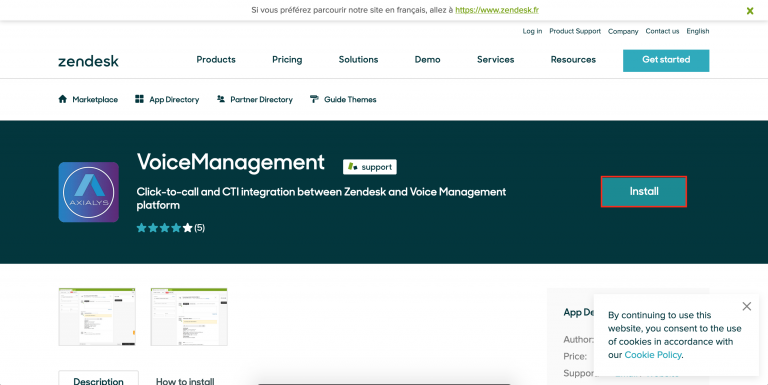
Dans la barre de recherche de la Marketplace de Zendesk, recherchez “Voice Management” puis cliquez sur Install.
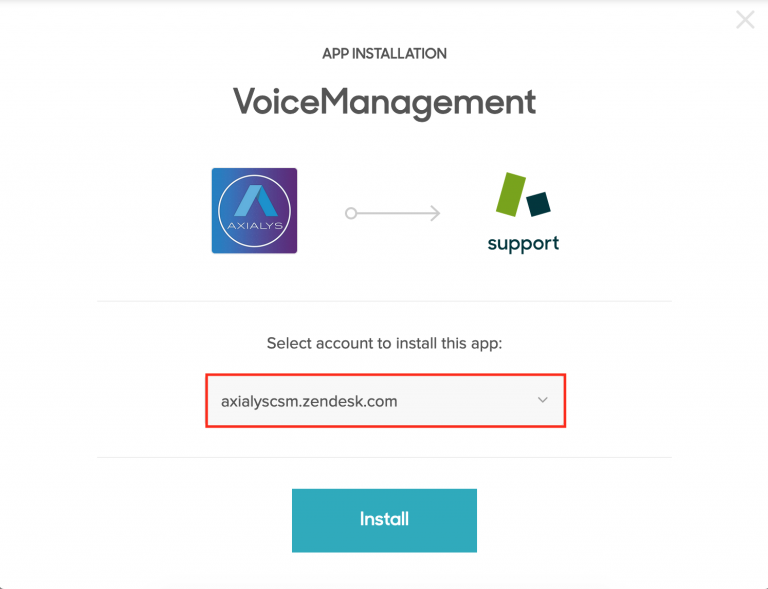
Veuillez sélectionner le compte administrateur concerné par l’installation de l’application Voice Management. Puis cliquez sur Install.
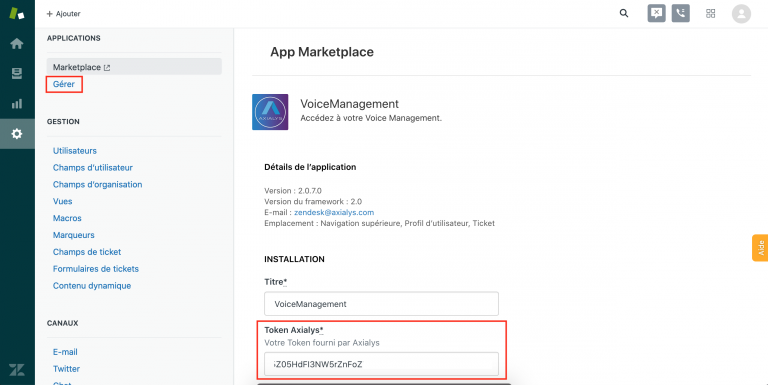
Rendez vous dans vos paramètres, cliquez sur Gérer > Mes applications et choisissez l’application Voice Management. Copiez/collez le Token dans le champ Token Axialys.
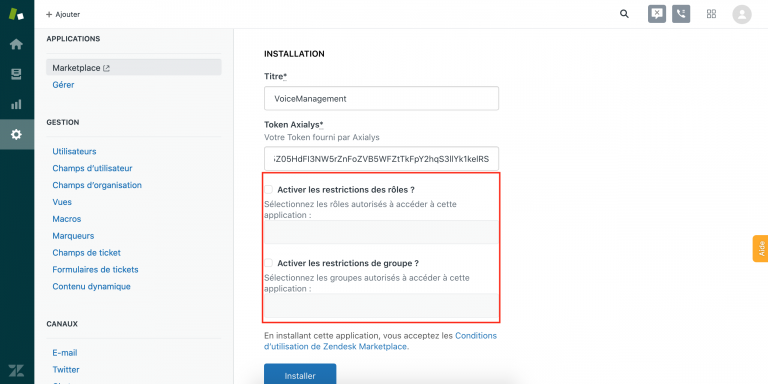
Selon vos besoins, vous avez la possibilité de mettre des restrictions dans l’utilisation de l’application.
Lors de la création d’Opérateurs sur votre interface administrateur du Voice Management, vous devrez renseigner trois champs pour que le bandeau opérateur fonctionne :
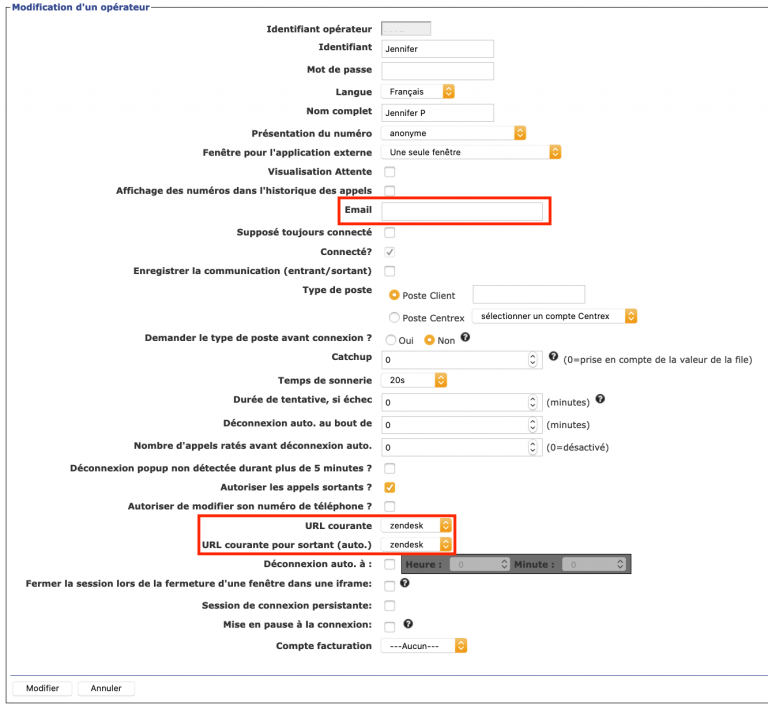
- L’adresse email : utilisée pour se connecter à Zendesk
- URL courante : Zendesk
- URL courante pour sortant (auto.) : Zendesk
2 - Afficher des informations SVI sur le ticket
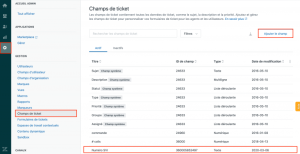
Dans votre interface Zendesk, allez dans “Paramètres“, puis “Champs de ticket“. Cliquez sur “Ajouter le champ“, qui devra être un champ “Texte” puis nommez le avant d’enregistrer.
Vous retrouverez ce champ dans la liste des champs qui apparaissent dans le menu à gauche de vos tickets. Sauvegardez l’ “ID de champ“, cela sera utile pour faire le lien entre les informations à afficher et le champ Zendesk.
Pour afficher le numéro appelé
Sur votre interface administrateur du Voice Management, au niveau des rubriques, sélectionnez votre SVI et créez deux étapes “Variable” avant le groupe :
La première variable :
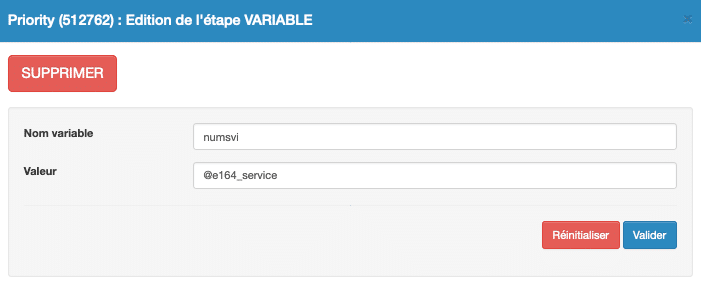
Nom variable : Utilisez le nom de la variable que vous souhaitez.
Valeur : @e164_service
La seconde variable :
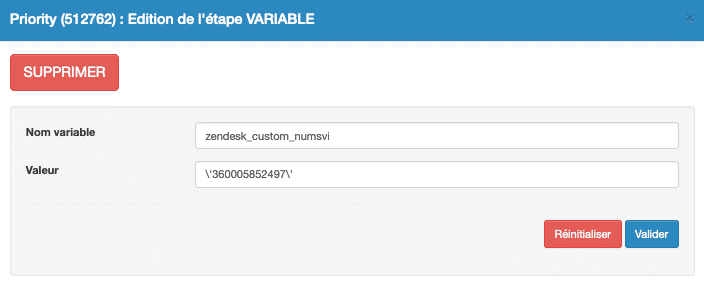
Nom variable : zendesk_custom_<Nom de la première variable>
Valeur : ‘<ID de champ Zendesk>’
Pour afficher des informations renseignées dans le SVI
Sur votre interface administrateur du Voice Management, au niveau des rubriques, sélectionnez votre SVI et créez deux étapes “Variable” avant le groupe ainsi qu’une étape “Saisie” :
L’étape saisie :
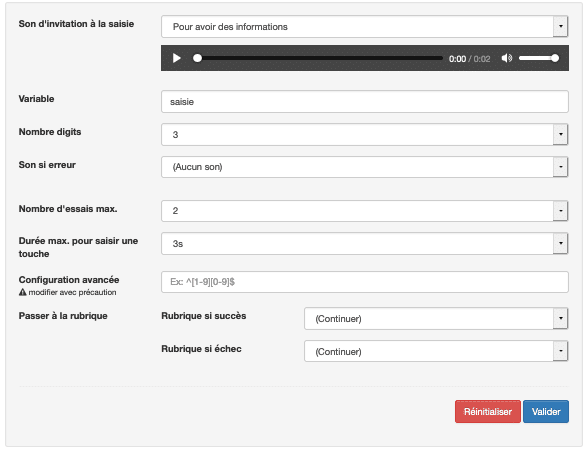
Son d’invitation à la saisie : Renseignez le son qui indiquera à l’appelant ce qu’il doit taper.
Variable : Cette variable va être retrouvée dans l’étape variable qui suit.
Nombre de digits : Nombre que doit taper l’appelant pour que la saisie soit correcte.
Son si erreur : Son joué si l’appelant fait une erreur.
Nombre d’essais max. : Combien de fois l’appelant peut retenter de taper la saisie demandée.
Durée max. pour saisir une touche : Combien de temps a l’appelant pour taper les chiffres de la saisie.
Passer à la rubrique : si succès ou échec.
Etape Variable (1) :
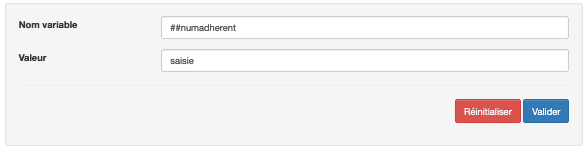
Nom variable : Utilisez le nom de la variable que vous souhaitez.
Valeur : Indiquez la valeur que vous avez renseigné dans “Variable” de votre étape “Saisie“.
Etape Variable (2) :
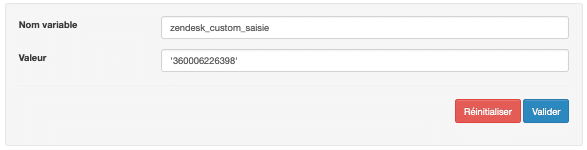
Nom variable : zendesk_custom_saisie
Valeur : ‘<ID de champ Zendesk>’
3 - Streaming des messages vocaux dans les tickets Zendesk
Pour faire remonter les messages vocaux dans des tickets Zendesk, vous devez paramétrer votre SVI de la manière suivante :
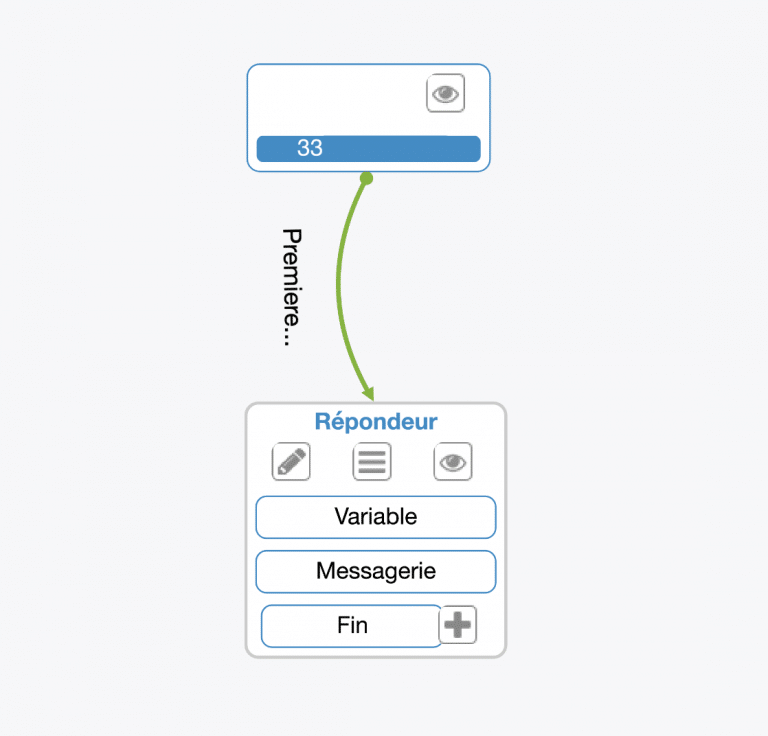
1- Dans une rubrique, insérez une étape “Variable” :
Lorem ipsum dolor sit amet, consectetur adipiscing elit. Ut elit tellus, luctus nec ullamcorper mattis, pulvinar dapibus leo.
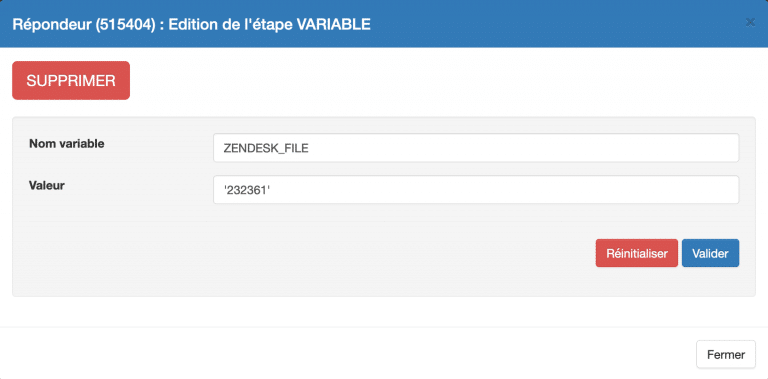
Nom variable : ZENDESK_FILE
Valeur : ‘<numéro du groupe Zendesk>’
Comment trouver le numéro du groupe Zendesk ? Allez sur votre instance Zendesk. Dans le menu à gauche, allez dans Admin > Utilisateurs > Groupes > Lorsque vous passez la souris devant un groupe, le numéro s’affiche dans le status bar, veuillez prendre le numéro après le dernier “/”.
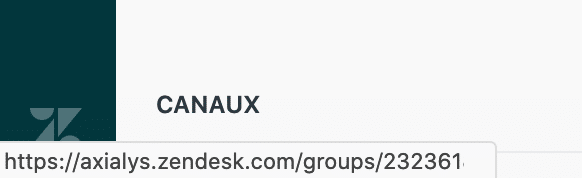
2- Insérez ensuite une étape “Messagerie” :
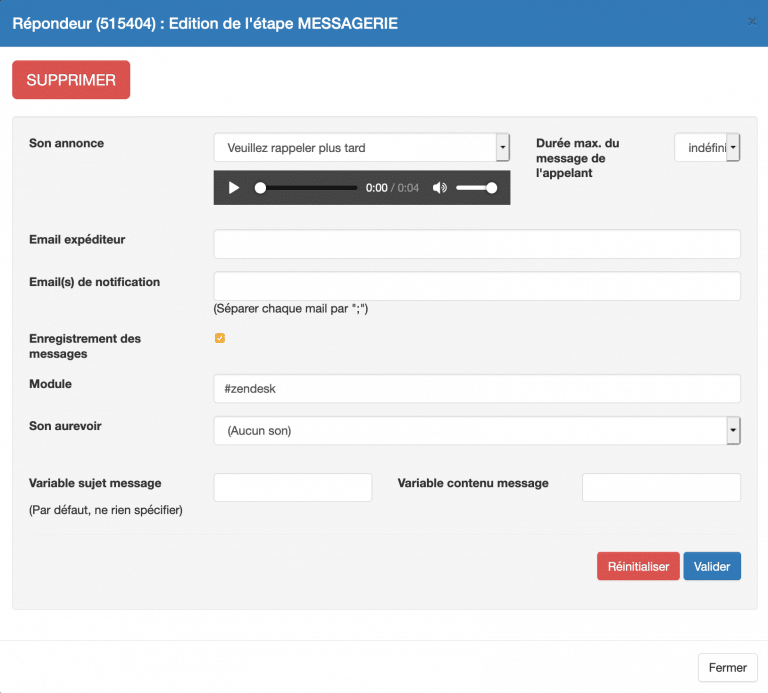
Doit être obligatoirement configuré comme suit :
Module : #zendesk
La case “Enregistrement des messages” doit être cochée.
Pour les champs restants, vous pouvez le configurer comme vous le souhaitez.
4 - Ouvrir un formulaire lors d'un appel entrant
Il est possible d’ouvrir un formulaire lors d’un appel entrant.
Pour cela, vous devez avoir configuré au préalable un formulaire dans le centre d’administrateur de Zendesk pour récupérer l’ID de ce formulaire que vous trouverez dans l’URL :
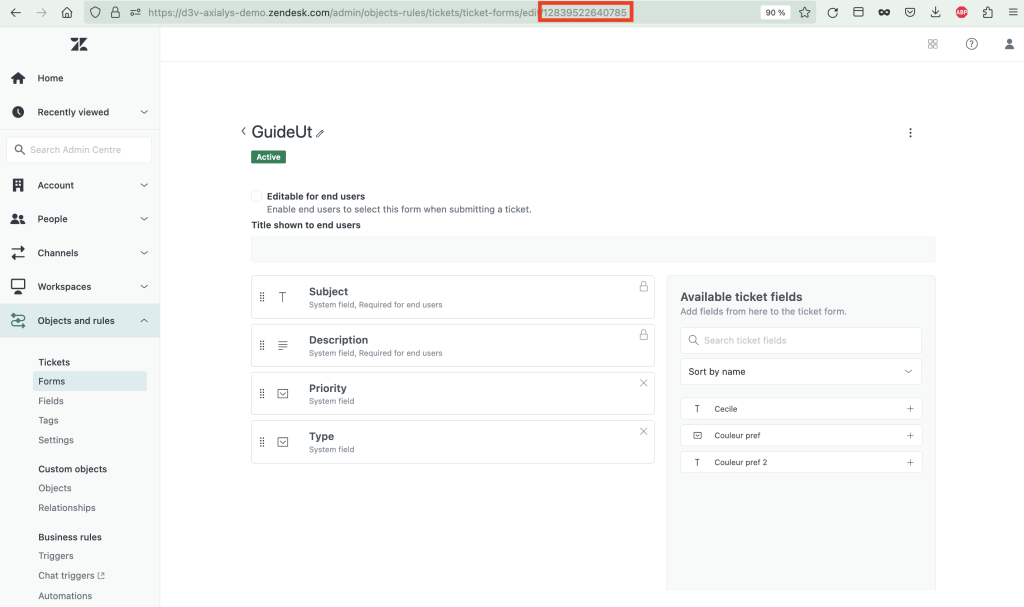
Rendez vous ensuite dans l’interface administrateur du Voice Management au niveau des Rubriques.
Dans votre SVI, intégrez une étape « Variable » où vous y informerez l’ID du formulaire.
Nom variable : zendesk_form
Valeur : ‘<ID formulaire>’
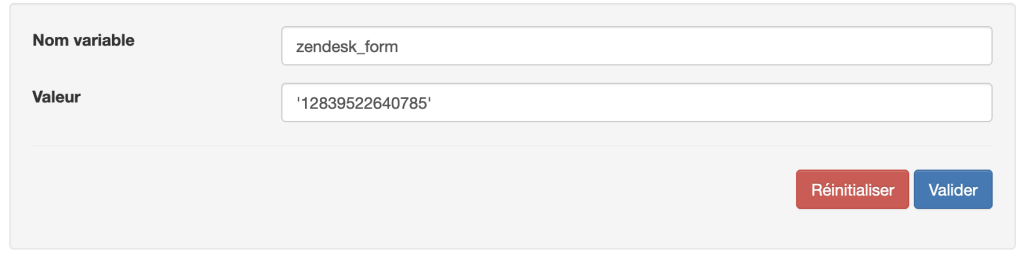
Si aucune variable zendesk_form n’est configurée alors le comportement « classique » sera effectif. Il vous est possible ainsi d’ouvrir des formulaires différents selon vos branches de vos SVI.
- Table des matières